CF
CF 사용환경 및 설정
[PC 설정]
1. 운영체제가 Windows98SE、ME、2000pro인 경우 1-1 보안 프로그램이 설치돼 있지 않은 경우 별도의 설정은 없습니다. 1-2 보안 프로그램이 설치돼 있는 경우는 CF를 사용할 수 있도록 보안 설정을 해주세요. 2. 운영체제가 WindowsXP인 경우 [서비스 팩2를 사용하고 있는 경우] 「Windows 보안경고」가 표시되면「차단해제」를 선택해 주세요. 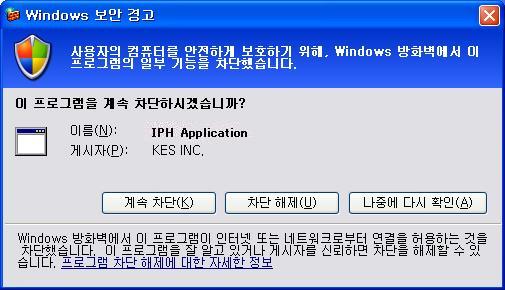 [서비스 팩2가 설치돼 있지 않은 경우의 WindowsXP 방화벽 추가설정] * 운영체제가 WindowsXP인 경우 방화벽 추가설정을 하지 않으면 CF를 이용할 수 없습니다.
* CF는 무선LAN, ADSL, VDSL, XDSL, FTTH회선 및 케이블 TV를 통해 인터넷이 연결된 경우 사용할 수 있습니다 * TCP/IP를 사용한 인터넷 연결이면 사용할 수 있습니다. * 네트워크에 방화벽이나 프록시서버가 설정돼 있는 경우 CF를 이용할 수 없습니다. * 네트워크 관리자 또는 인터넷 제공업체에 문의해 주세요. CF 설치 [설치 시 주의] 1,설치 완료 후 PC다시 시작 메시지가 나오면 반드시 예를 클릭하여 PC를 다시 시작해 주세요. 다시 시작 하지 않으면 CF가 알림영역에 표시되지 않고, 실행할 수 없게 됩니다. 2,데이터 실행방지(DEP) 기능이 유효하게 설정돼 있는 PC에서는 IPH 설치 도중 경고가 표시되거나 여러 불편이 발생할 수 있습니다. 이 경우 보충설명을 참고해 주세요. [설치] 1,IPH/FTVs/CF 설치파일[IPH.exe]을 실행합니다. 2,IPH 설치 창이 열립니다.지시에 따라 설치합니다. 3,대화상자가 표시되면「확인」버튼을 클릭합니다. [주의] WindowsXP SP2를 사용하고 있는 경우「Windows 보안경고」가 표시되면「차단해제」를 선택합니다. CF가 실행되고 알림영역에 IPH 아이콘이 표시됩니다. [실행] 1,「시작메뉴」-「프로그램」-「Pasotel2」-「CF」에서 CF를 클릭합니다. 2,알림영역에 CF 아이콘이 표시됩니다. 3,바탕화면에 있는 CF 아이콘을 더블 클릭하는 것으로도 CF를 실행할 수 있습니다 [주의] 시만텍사의 인터넷 보안 프로그램이 설치돼 있는 경우 CF를 실행하면 메시지가 표시됩니다. 「허가하기」를 선택해주세요 [소프트 등록] [접속번호 등록방법] 1,TV전화모드에서 접속번호 등록버튼을 클릭합니다. 2,접속상대의 이름, 접속번호를 입력합니다. 3,내선번호가 있는 경우 내선번호를 입력합니다. [주의] 설정에 있는「내선번호 사용」은 자신의 PC에 내선번호를 사용하는 것입니다. 내선번호를 사용하지 않는데 체크할 경우 착신할 수 없게 됩니다. 4,비밀번호는 입력하지 않습니다. 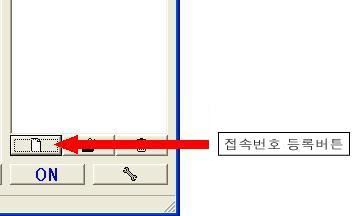
[MCT2(MCT.TOOL2)] 1,「시작」-「프로그램」-「Pasotel2」-「IPH」-「MCT, TOOLS」-「MCTSetup」을 차례대로 클릭합니다. 2,설치 후「시작」-「프로그램」-「IPH」-「MCT,TOOL2」를 차례대로 클릭하면 알림영역에 「MCT,TOOL2」아이콘이 표시됩니다. (이제 PC를 켜면 자동 실행됩니다.) [MCT2 도움말「9.MCT TOOL2」를 참고해 주세요.] * 한국에서 CF (일본어, 중국어, 영어, 한국어 버전)를 사용하려면「MCT,TOOL2」가 반드시 필요 합니다. * 한국과 CF의 내선번호를 사용하는 네트워크 환경에서는「MCT,TOOL2」를 사용하지만 이 외의 환경에서는「MCT,TOOL2」를 종료해 주세요. *「MCT, TOOL2」가 실행돼 있으면 라우터가 있는 네트워크 환경에서 내선번호와 대표번호를 사용할 수 있습니다. * 대표번호가 등록된 PC에서는 항상「MCT, TOOL2」를 실행해 주세요.대표번호가 등록돼 있는 PC에서 「MCT, TOOL2」를 실행해 두지 않으면 동일 네트워크에 있는 다른 PC들은 대표번호로의 외부 착신요구를 수신할 수 없게됩니다.  사용 방법 [CF 플레이어 실행하기] 바탕화면에 있는 CF 아이콘을 더블 클릭합니다. [접속 방법] *접속상대의 접속번호가 등록돼 있는 경우 1,접속목록에서 접속상대를 선택하고 연결버튼을 클릭하면 접속할 수 있습니다. 2,접속목록에서 접속상대를 더블클릭 하는 방법으로도 접속할 수 있습니다. [중요]접속하려는 PC에 접속되지 않는 원인 1.접속 PC의 전원이 꺼져있는 경우. 2.접속 PC의 알림영역에 IPH 아이콘이 없는 경우. 3.WindowsXP의 경우 방화벽을 해제하는 추가설정을 해야만 착신할 수 있습니다. * [WindowsXP 방화벽 해제설정] 을 참고 해 주세요. [착신 방법] 1,착신확인 대화상자가 표시되고 착신 음이 들립니다. 2,접속하려면 착신, 접속하지 않으려면 거부를 클릭합니다.  자동착신 설정
[문자 주고받기]
[문자 저장하기] 설정 메뉴의「문자 저장」에 체크하면 송수신한 문자가 파일로 저장됩니다. 파일은 문자 저장위치로 지정한 폴더에 년월일.txt로 저장됩니다. 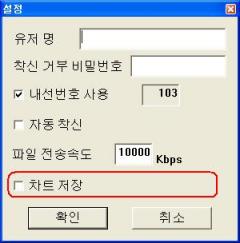 [파일 주고받기] [설정] (1)파일 송신속도 설정 1.메뉴에서 설정을 선택해 설정 대화상자를 엽니다. 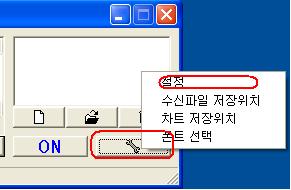 2.[파일 전송속도]에서 파일송신 속도를 설정할 수 있습니다. 초기 값은 10Mbps입니다. * TV전화와 동시에 사용할 때는 설정한 전송속도에 관계없이 100Kbps로 고정됩니다. 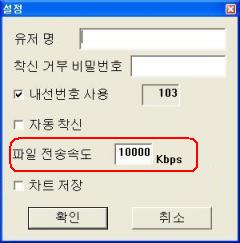 (2)수신파일 저장 1.메뉴에서「수신파일 저장위치」를 선택하여 수신파일의 저장폴더 선택 대화상자를 엽니다. 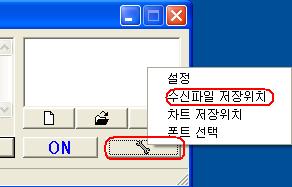 2.파일을 수신할 때는 파일 저장폴더를 선택합니다. 저장위치의 초기설정은「바탕화면」입니다. 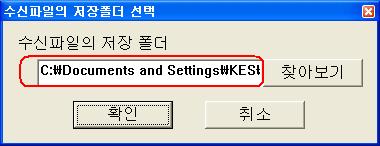 [파일 송수신] (1)파일 보내기
1Mbyte의 파일송신에 걸리는 시간: 24초 10Mbyte의 파일송신에 걸리는 시간: 3분35초 1Mbyte의 파일송신에 걸리는 시간: 5초 10Mbyte의 파일송신에 걸리는 시간: 48초 (2)파일 수신
|
|||||||||||||||||||||||||||||||||||||||||||||||||||||||||||||||||||||||||||||||||||
| Last Updated: 2006.08.25 Copyright(C) KYUSHU Electronics Systems Inc. All Rights Reserved. |