|
[available environment, settings for IPH]
| Internet environment |
Wireless LAN, ADSL(Asymmetric Digital Subscriber Line), CATV(Community Antenna Television),
FTTH(Fiber To The Home) and etc. |
| PC environment(available environment, settings for IPH) |
| O S |
Windows
98SE, Windows Me, Windows 2000 Pro, Windows XP |
| C P U |
Intel PentiumV
800MHz (recommended above 1.2GHz) |
| Memory
|
Recommended memory is above 128MB. |
| LAN/network |
TCP/IP (using TCP port : 17276) |
| Hard disk |
Recommended hard disk is above UltraDMA66 with free space larger that 15MB. |
| USB port |
1 USB port is necessary. |
| DirectX |
Above DirectX 8.1 | |
| Check items!
Please confirm the following items after reading the above contents. |
Is it connected to the broadband of wireless LAN, ADSL, CATV, FTTH and etc?
Are you using PC with windows? (it is not available for Macintosh)
Is the CPU of your PC above Intel PentiumIII 800MH?
Is the free space in your hard disk larger than 15MB?
Is your using OS is in the following items?
Windows98SE WindowsME Windows2000 WindowsXP
Is it with microphone, earphone(or speaker)?
Do you have USB camera?
*IP telephone only with voice is available even without USB camera.
|
| [notice] |
| IPH is invalid in PC with embedded TV function. |
| (however, IP telephone function, ITVp are available.) |
|
< Computer settings >
|
|
|
|
1. |
OS is Windows98SE, ME, 2000(pro) |
|
1-1 Setting is not necessary if security software is not installed.
1-2 If security software is installed, please set IPH be able to use in security settings.
|
|
2. |
OS is windowsXP |
|
< with service pack 2 >
If [important warning of Windows security] is displayed, please select [unlock].
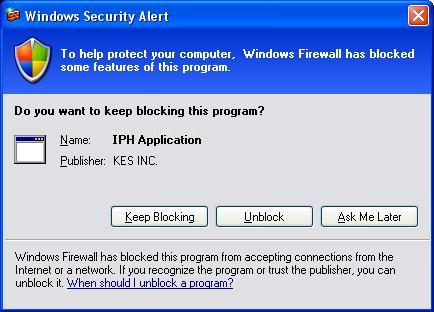
< WindowsXP firewall additional settings when service pack 2 is not installed on PC >
* If OS is WindowsXP, IPH cannot be using without adding firewall settings.
1.Click on my computer from start.
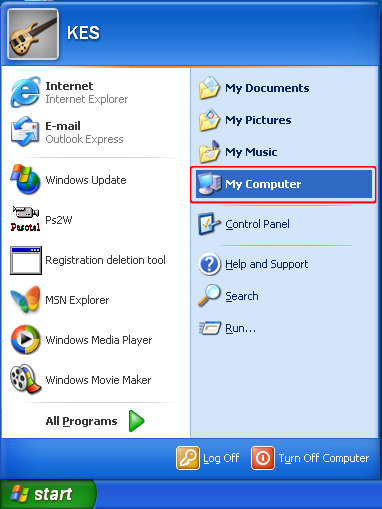
2.When window of my computer is open, right-click on my network icon and select property.
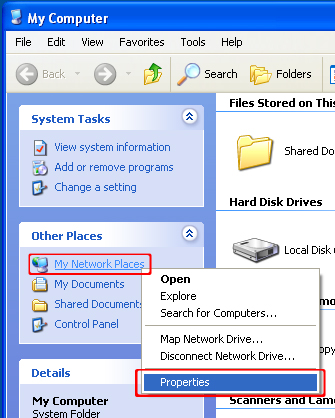
3.Network connection window will be open.
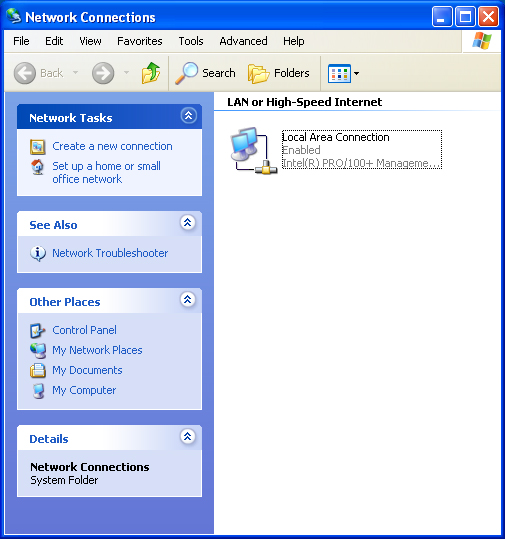
4.Please right-click on Local area connection(using connection) icon and select property.
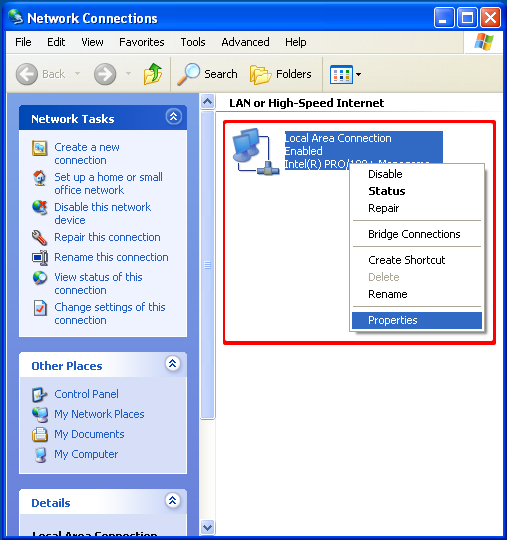
5.Please click on detailed setting tab when property window is open.
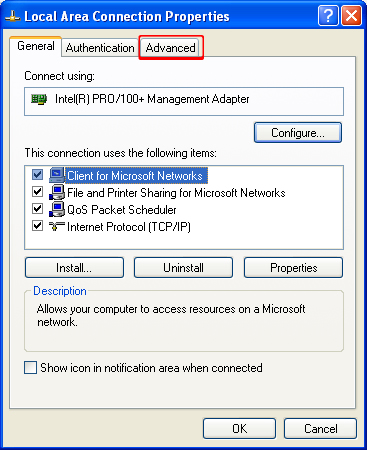
6.Uncheck the firewall and IPH can be usedFirewall is also invalid.
Please click on setting button to activate Fire wall function and Use IPH.
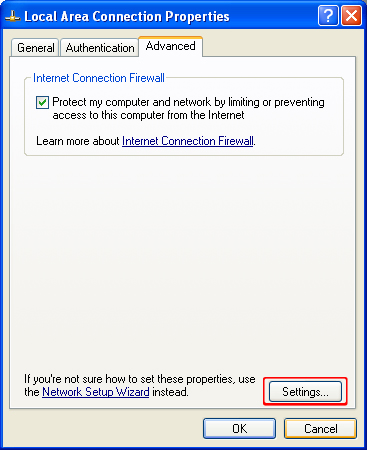
7.Please click on add button when detailed setting window is open.
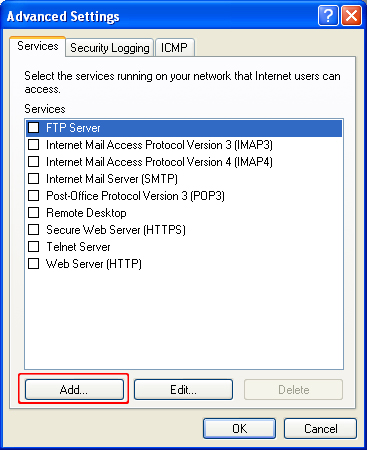
8.Service setting window will be open.
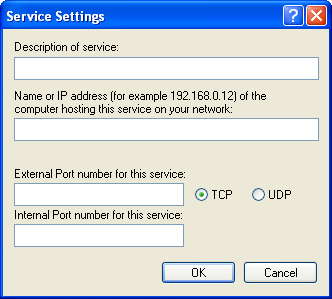
9.Please enter the items shown in the following figure.
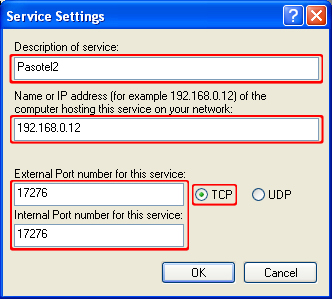
10.Click on OK button and it will finish.
|
|
< Network >
* Network available for IPH is network using wireless LAN ADSL,VDSL,XDSL,FTTH ,CATV.
* It can be used if the connection method is using TCP/IP.
* IPH cannot be used if firewall and proxy server are in network.
[Please contact with network administrator, and internet service provider]
[PC setup]
< Notice of installation >
| |
| 1. | Please do not link USB camera until installation is finished and IPH has been started. |
| 2. | After installation, when PC restart message is displayed, please click on OK.If you do not restart your PC, IPH will not appear in task tray and IPH can not run. |
| 3. |
It is necessary to install DerectX above X8.1 in your PC to install IPH. |
< installation >
1. Please run IPH setup[ IPH.exe].
2. IPH setup window will be open.
Install it following the instruction.
3. Please click on yes button when dialog box is displayed.
[notice] With WindowsXP SP2
If [important warning of Windows security] is displayed, please select[unlock].
Run IPH and IPH icon will be displayed in task tray.
< run >
1. click on IPH from [start menu] - [program] - [Pasotel2] - [IPH].
2. IPH icon will be displayed in task tray.
3. Double click on IPH icon on desktop and IPH will run.
[Notice]
If internet security soft of symantec company has been installed, message will be displayed when run IPH. Please select allowing IPH connection.
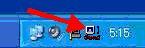
< product usage registration >
| 1. |
 |
Click on registration number application button and a mail will be open. Please send it.
Product usage registration number will be sent to your mail address automatically for free.
(Product usage registration number and TV telephone number are written in the reply mail.)
[Notice]
| 1 : |
If a mail is not open even you clicked on registration number application button, please send mail to p2rege@kin.co.jp titled with registration number application. |
| 2 : |
Reply mail cannot be sent to nonexistent mail address. |
| 3 : |
Reply mail may be not sent at once according to the status of network. |
|
| 2. |
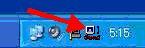 |
Double click on IPH icon on desktop, IPH player will run and registration dialog will be open.
Enter the obtained product usage registration number and mail address, then press registration button.
Product usage registration completed will be displayed.
Product usage registration is completed and Pasotel2 can be used.
|
< USB camera settings >
*setting is not necessary when using TV tuner.
1. Install your using camera device driver in PC.
2. Run player from IPH icon on desktop.
3. Click on setting button and select [camera settings] from menu.

4. Select your using USB camera device driver.
Usually select [Microsoft WDM Image Capture (Win32)].
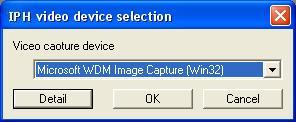
5. Click on [detailed settings] when set details/
Click on ok button if not to set details.
< Microphone input settings >
1. Run player from IPH icon on desktop.
2. Click on setting button and select audio settings from menu.

3. Select your using device.
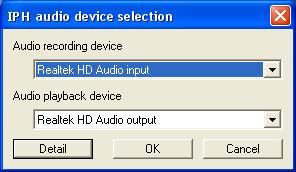
4. Click on detailed settings.
Click on ok button if not to set details.
5. Volume control will be open and select microphone(or line input)
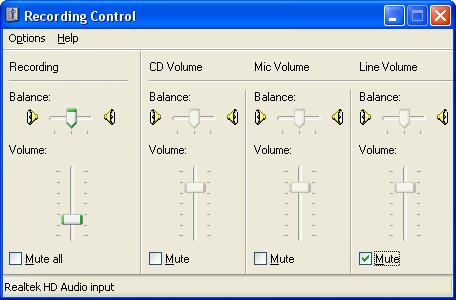
[notice]Please use microphone for PC.
< sound output settings >
1. Run player from IPH icon on desktop.
2. Click on setting button and select audio settings from menu.

3. Select your using device.
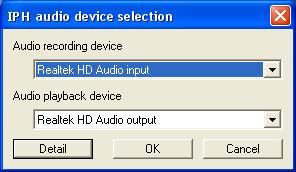
4. Click on detailed settings.
Click on ok button if not to set details.
5.Volume control will be open and select replay device.
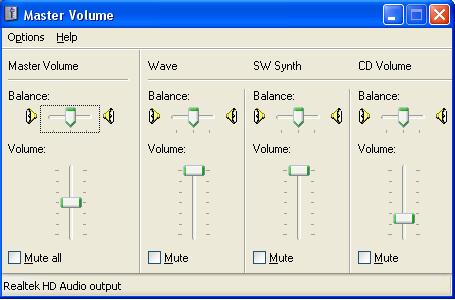
< How to register connecting destination TV telephone number >
1. Click on telephone book registration button in Picture telephone mode.
2. Enter the name, TV telephone number of destination PC/PDA(connecting number).
3. Enter extension number. (extension number exists)
[notice]use extension number in settings is the extension number of your own PC.
If you check extension number but you do not use it in your own PC, you cannot receive any call.
4. Please do not enter password.
*please refer to [4.IPH screen element 5-7 destination PC/PDA registration, edit dialog] in help.
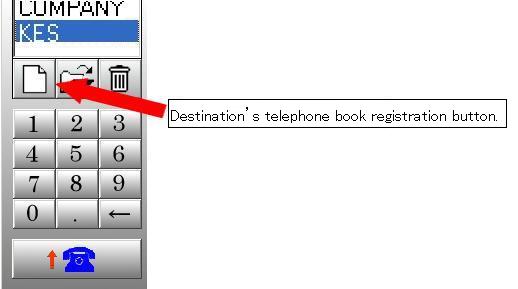
| [How to register destination PC with extension number] |
[How to register destination PC without extension number] |
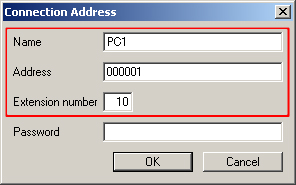 |
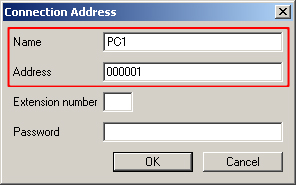 |
| [How to register between members of extension number] |
|
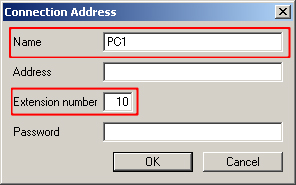 |
|
< MCT2(MCT.TOOL2) >
1.Click on [start menu] - [program] - [Pasotel2] - [IPH] - [MCT, TOOLS] - [MCTSetup]and install it.
2. After installation, click on [start menu] - [Pasotel2] - [program] - [IPH] - [MCT,TOOL2] to run it,
and the [MCT, TOOL2] will be in task tray.
(It will run automatically when restart PC next time)
[About MCT2, please refer to "7.MCT TOOL2"in help.]
* [MCT,TOOL2] is used only in Korea or in environment using IPH extension number,
please end it in other environment.
*you can use extension number and key number in router used environment after running [MCT, TOOL2].
*Please run [MCT, TOOL2] full-time in PC which key number is registered.
*If you do not run [MCT, TOOL2] in PC which key number is registered,
the reception of extension number using key number from external.

[operation]
< How to run player >
1.Click on IPH icon on desktop

< How to make a call >
* Destination PC/PDA(connecting number) has been registered in telephone book.
1.Player will be displayed and select Picture telephone mode.
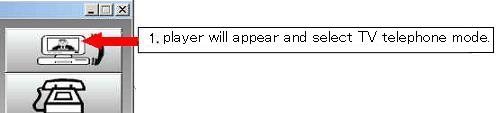
2.select destination PC/PDA in telephone book and click on Picture telephone connecting button.
You can connect it.
3.Please do not enter the password.
4.You can also make a call by double-clicking it in telephone book.
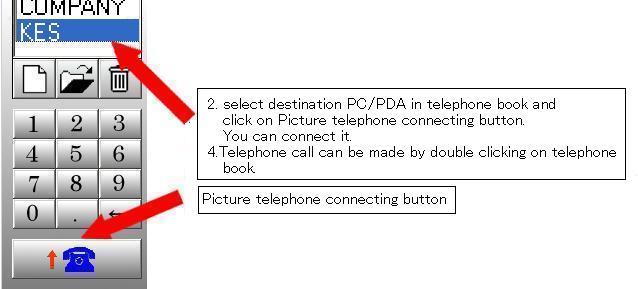
* Telephone book is not used.
1.Enter destination connecting number in ten-key button.
Continue entering connecting number if extension number exists.
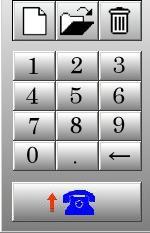
2.Click on [connect] button.
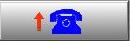
[Notice]
Picture telephone cannot be made directly from number ten-key
if password is set in destination PC/PDA(connecting number) of Picture telephone.
In this case, please register destination password in telephone book,
then select it from the telephone book to make a call.
[important]the reason why you cannot connect destination IPH
1.destination PC/PDA(connecting number) is power-off.
2.there is no icon of IPH in PC task tray of destination PC/PDA(connecting number).
3.you cannot receive message if you do not disable the firewall or make additional settings in WindowsXP
Please refer to [PC WindowsXP Fire wall additional settings].
< How to answer a call >
1. Incoming confirming dialog display is blinking and incoming music is sounding
when receiving a Picture telephone.
2. Please click on receive to receive or denial not to receive the Picture telephone.
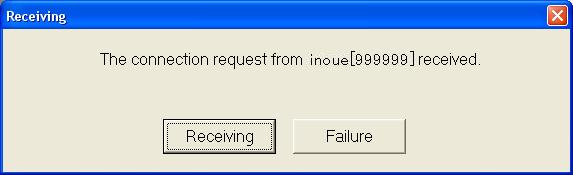
Automatically answering settings.
1. Right-click on IPH in task tray and select [setting] in menu, setting dialog will be displayed.
2. Check [automatically answering].
Call can be received if there is a incoming call.
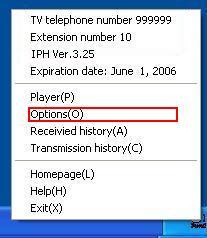
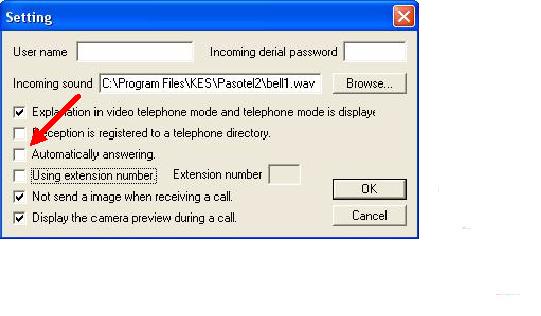
< Operation during calling >
Transmission rate
1. If transmission breaks up, please click on [transmission rate] button and turn down it.
2. If click on [transmission rate] and turn up it, the fast motion video can be obtained in high rate network.
3. Telephone mode function(low rate network[above 100Kbps] ) can be used.
Notice:IPH is a TV telephone service using internet.
It is different from normal telephone, call may break up and voice may delay caused by crowed internet.
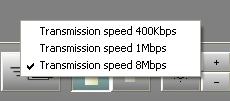
Receiving image brightness
Adjust receiving image brightness. Click on standard button, it will return to initial position.

< Confirmation of destination >
Connecting status (able to connect or not) of registered connecting destination in telephone book can be confirmed.
1.click on [confirmation of destination] button from player.
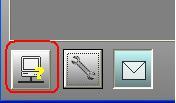
2. [confirmation of destination] dialog will be open. Click on update button and destination can be confirmed.
Destination of green is in status that can be connected.
Destination of red is in status that cannot be connected.
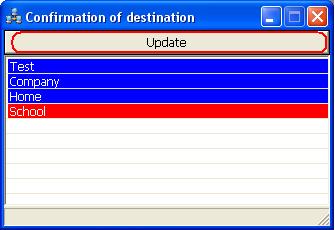
3.Select [setting] of destination confirmation icon in task tray, and updating time of destination confirmation, color settings can be set.
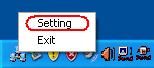
4.Check the automatic update and set the updating time, destination confirmation will be updated by the updating time.
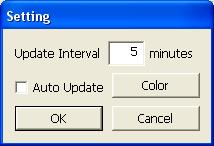
5.Color of connecting status can be set in color setting dialog.
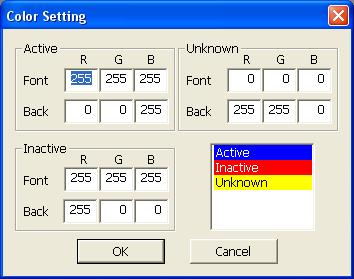
< answer phone >
When the answer phone function is activated and incoming call cannot be received, message flow and destination message can be recorded.
1.Select [answer phone settings] in setting button from player.

2.Setting dialog of answer phone will be displayed.
Set time of starting record in starting time.
Set recording time.
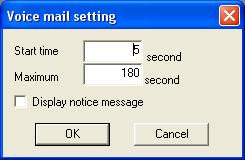
3.A push on an answering machine setting button sets up an answering machine .
When the color of an answering machine setting button is green, an answering machine is effective.
If it pushes once again, a button color will turn into gray and
an answering machine will become invalid.
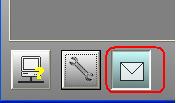
< confirming your own connecting number(Ver) >
* right-click on IPH icon in task tray in left bottom PC window, connecting number will be displayed.
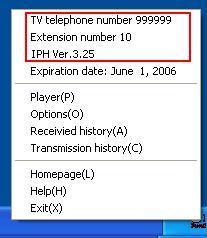
|
< pasotel2 connecting number for connecting test >
(Destination Japan) connecting number [999088]
|
|
Automatic answering Picture telephone connecting test time: connecting test is available for 24 hours
(you can watch TV for 2 minutes in connecting test) |
=Notice=
1. The copyright of this software belongs to Kyushu electronics system Inc., Japan.
2. Please note that we will not be held responsible for any results of using this software and manual.
3. Specifications of this software and matters in manual may be changed without notice.
Manufacturer(Japan) company name: Kyushu electronics system Inc. E-mail Fpasotel2@kin.co.jp.
|
|